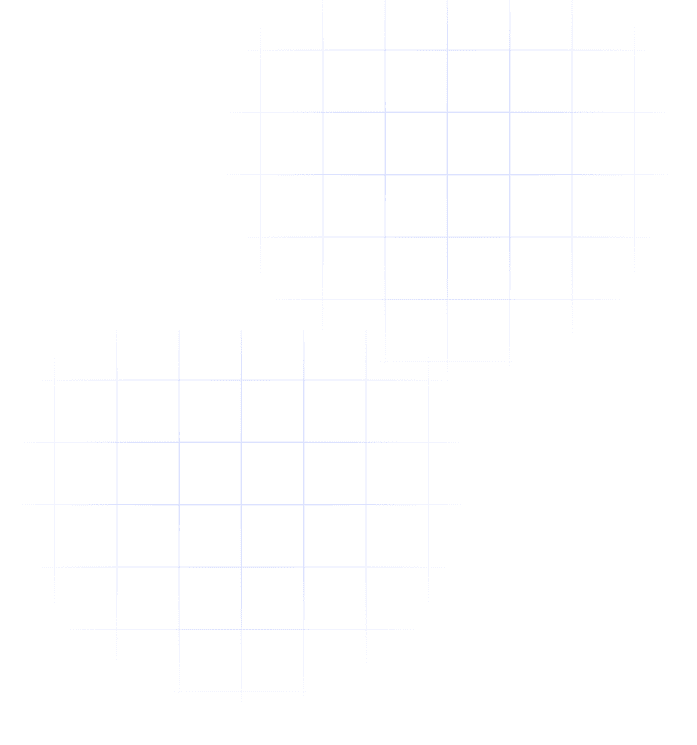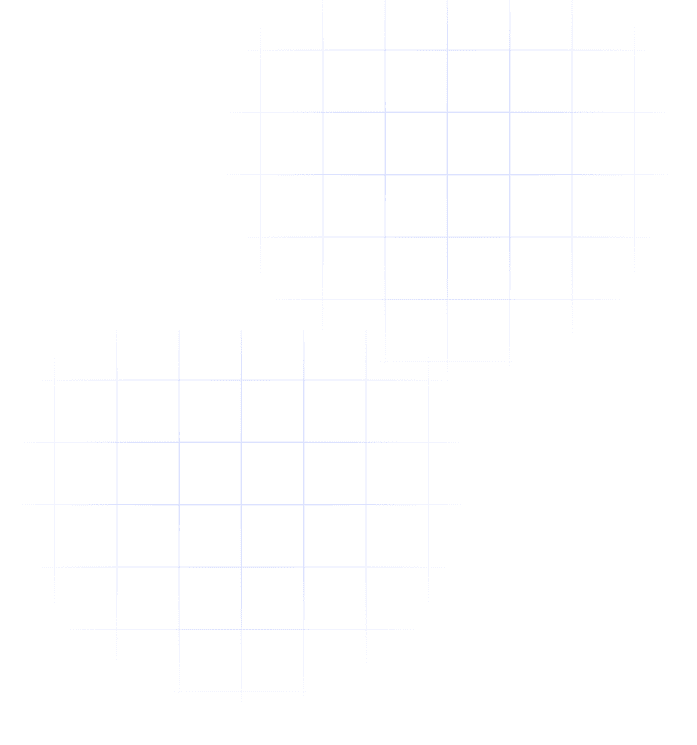تکنولوژی و نرمافزارهای مختلف در حوزه طراحی گرافیکی و ویرایش تصاویر، ابزارهای قدرتمندی را برای ایجاد آثار هنری و حرفهای فراهم کردهاند. امروزه، سه نرمافزار برتر در این زمینه شناخته میشوند: فتوشاپ، ایلوستریتور و ایندیزاین. این سه نرمافزار هرکدام قابلیتها و ویژگیهای منحصربهفردی دارند که به طراح...