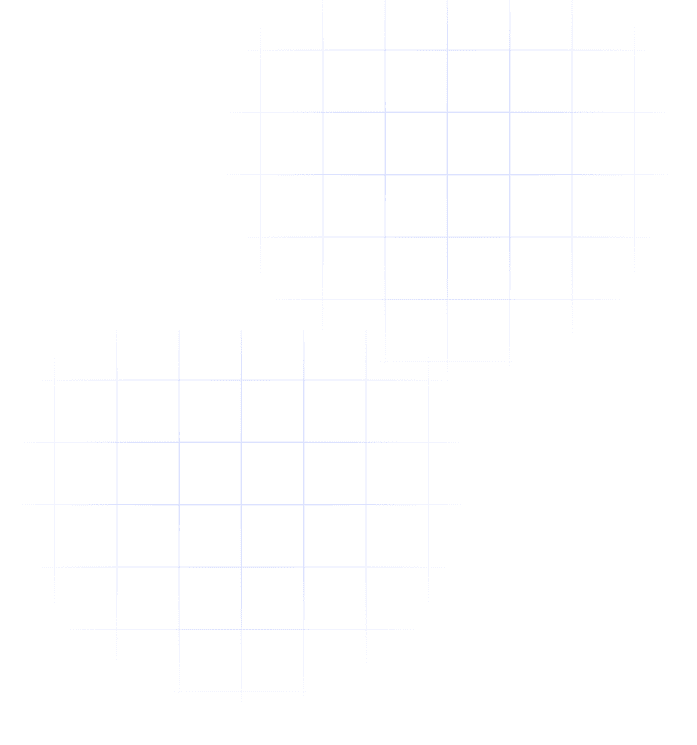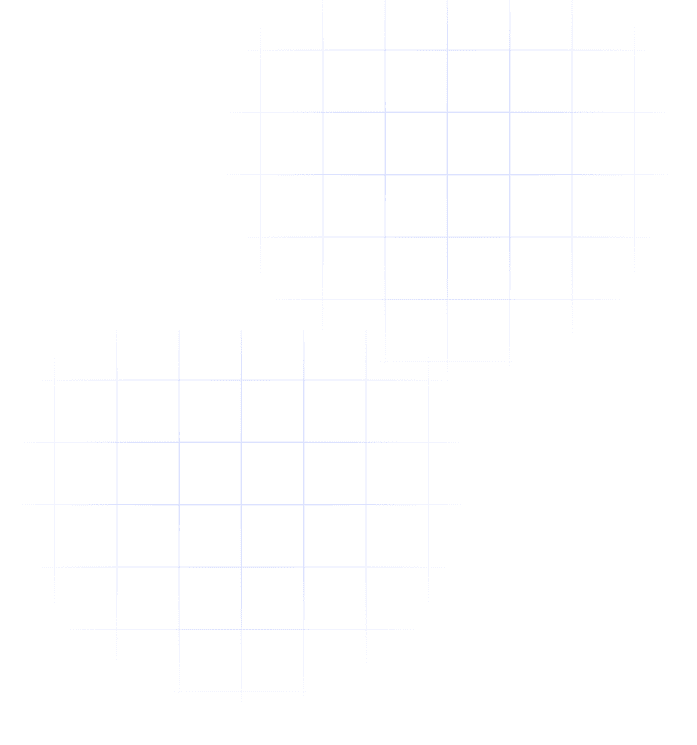در دنیای امروز، نرمافزارهای سهبعدی نقش بسیار مهمی در صنایع مختلف ایفا میکنند. از انیمیشن و فیلمسازی گرفته تا بازیهای ویدئویی و طراحی صنعتی، این نرمافزارها امکان ایجاد و ویرایش مدلهای سهبعدی پیچیده را فراهم میکنند. در این میان، بلندر (Blender) به عنوان یکی از پرکاربردترین و محبوبترین نرماف...